DAWってご存じですか?

どうも!皆さんDAWってご存じでしょうか。
Digital Audio Workstationの略称でDAWです。
パソコン上でデジタルの音を組み合わせて曲を作るソフトウェアの総称みたいな
イメージですね。
私はゲーム制作をしているのでBGMが必須になります。
そこで自作のBGMを作ってみようと考えてDAWに手を出してみました。
ということで今回はちょっとしたBGM作りを行うための超初歩的な
DAWを使って音を出すところまでをまとめてみようと思います!
ではいきましょー!
まずはどのDAWを使うのか?

最初はどのDAWを使うのか?ですね。
これは色々調べた結果
Cakewalk by BandLabの一択でした。
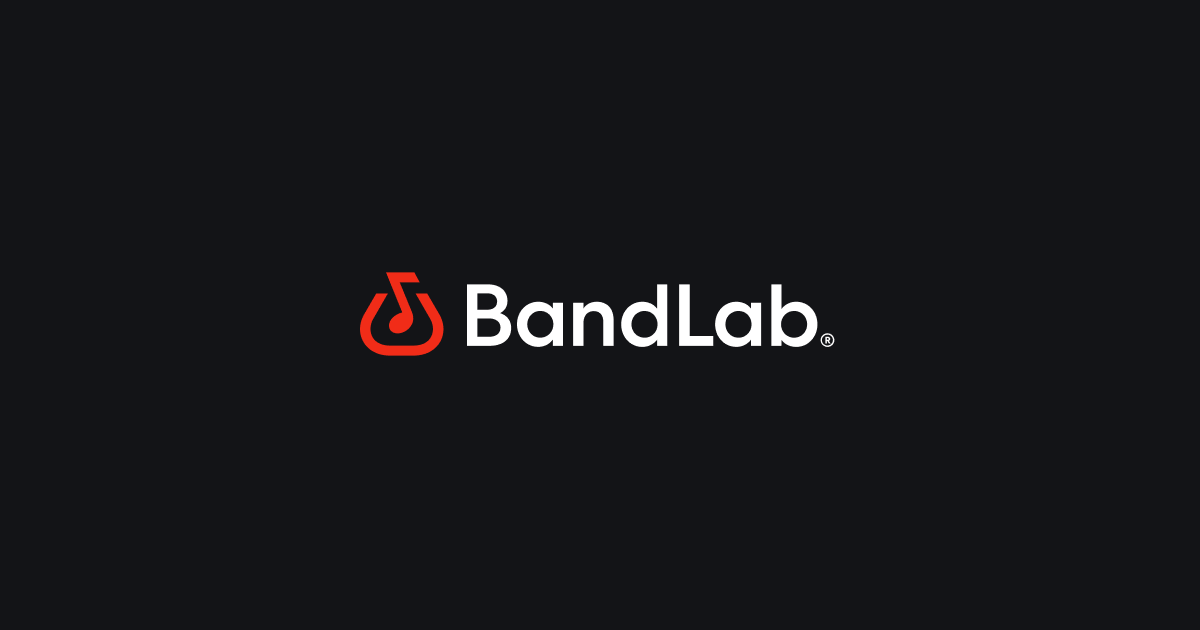
調べてみると分かるのですがめちゃくちゃいいらしいんですよね。
そもそも以前はCakewalkは有料で販売されていたのですが
2018年から無料になったんだそうです。
(そこらへんの経緯は割愛します)
機能も無料とは思えないほど充実しているようなので
もはやこれでいいでしょう!!
事前準備:インストールとか
ということで公式ページからダウンロードしてインストールするところまでは
私がまとめるまでもなく以下サイト様が本当に詳しく説明しているので
そちらを参照しましょう。

プロジェクトを作成して音を鳴らすまで
私は説明はそこまで詳しくしなくていいから
とりあえず実際にやってみたいという気持ちが強いほうなので
まずは最初から音を鳴らすところまでバァーーーーっと手順を記載していきます。
いつも通り完全自分用記事です
手順
まずはCakewalk by Bandlabを起動しましょう。
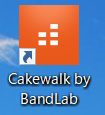
そうすると以下のようになるのでEmpty Projectを選択します。
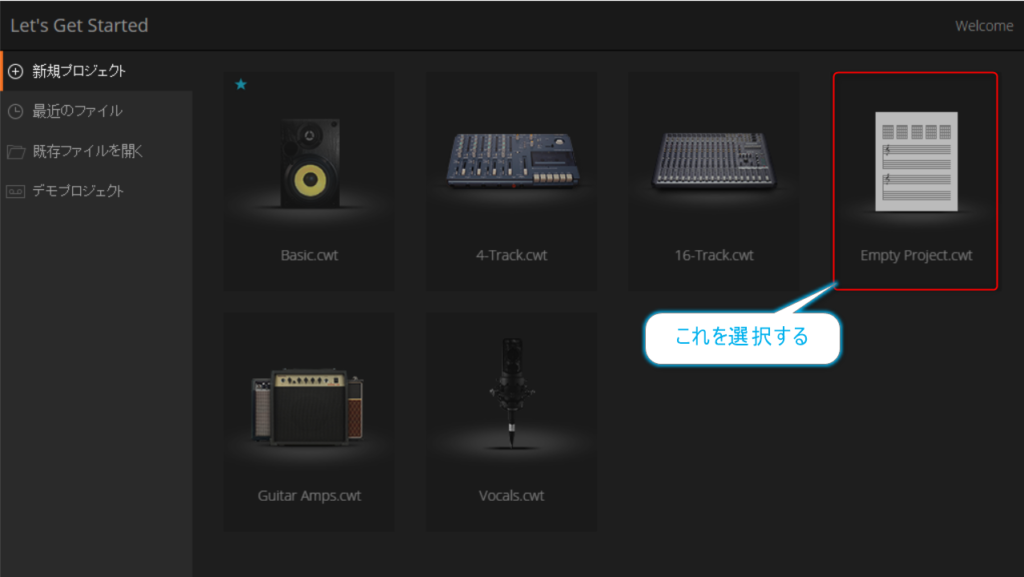
すると以下のようにボタンが多すぎて何をすればいいのか分からない画面が表示されました
この画面を初めて見た瞬間ボタンが多すぎて「うっ…」って拒絶反応が起きますよね。笑
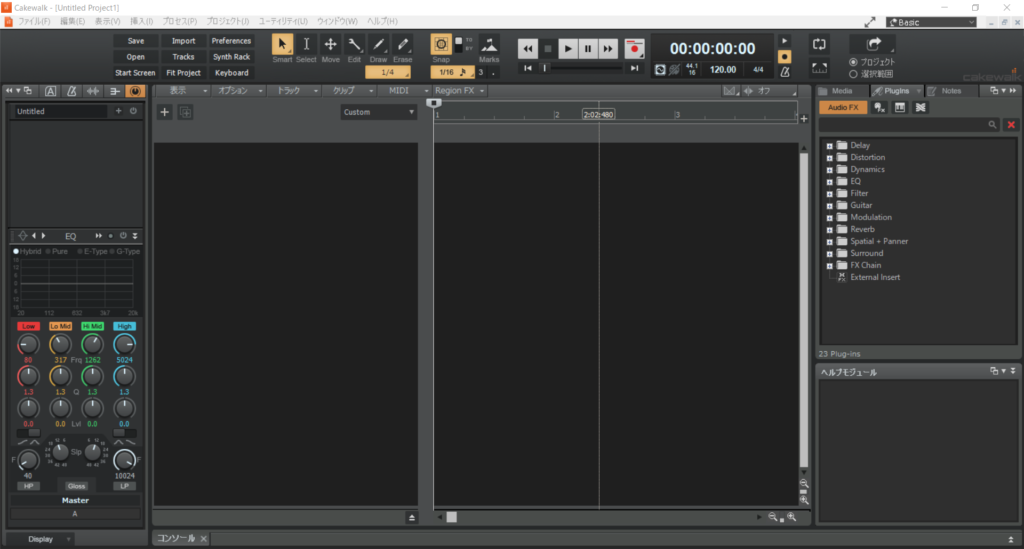
いきなり全てのボタンを覚えようとするのは無茶なので
まずは音を鳴らすためのボタンだけ覚えちゃいましょう!!
最初はピアノを弾けるようにしてみます。
まず挿入→プラグインシンセをクリックします。
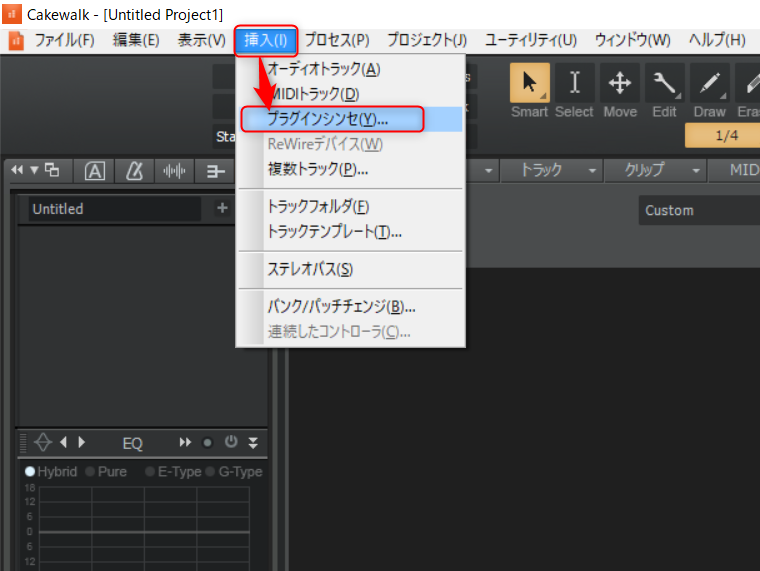
すると楽器を選択する画面が表示されるのでPiano→SI-Electric Pianoを選択
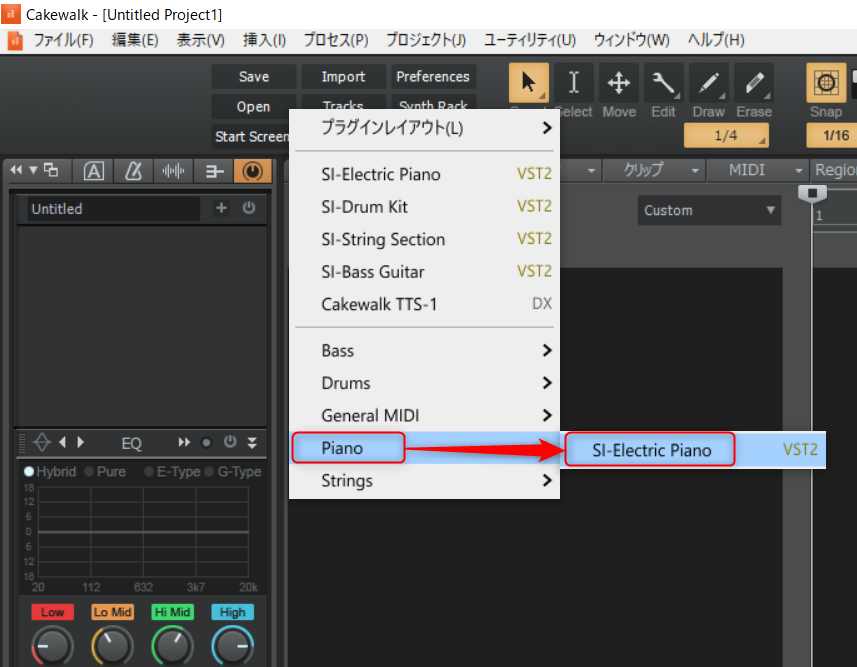
するとオプションを設定する画面が表示されるのですが
特になにも変更せずそのままOKを押下します。
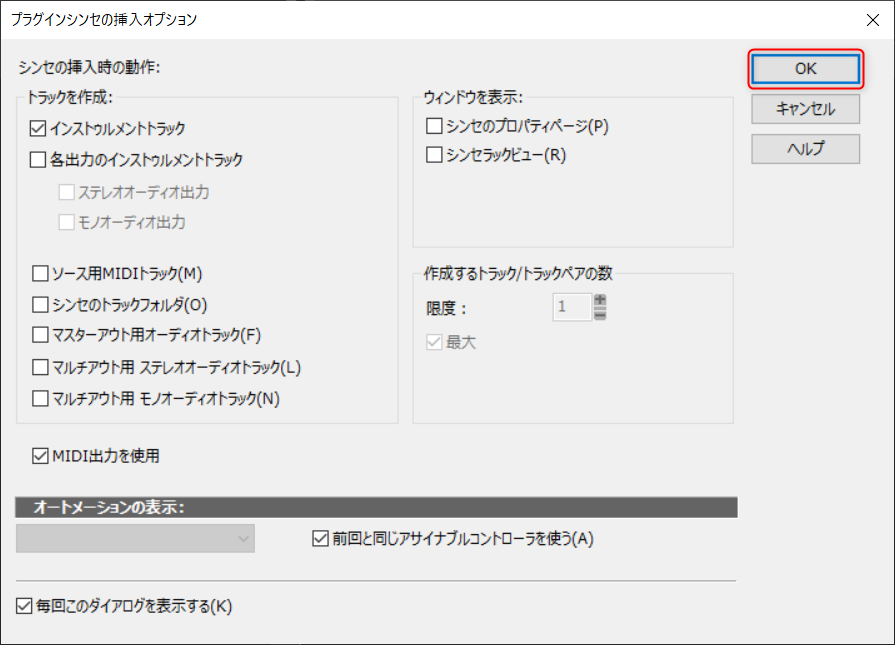
すると以下に挿入されました。
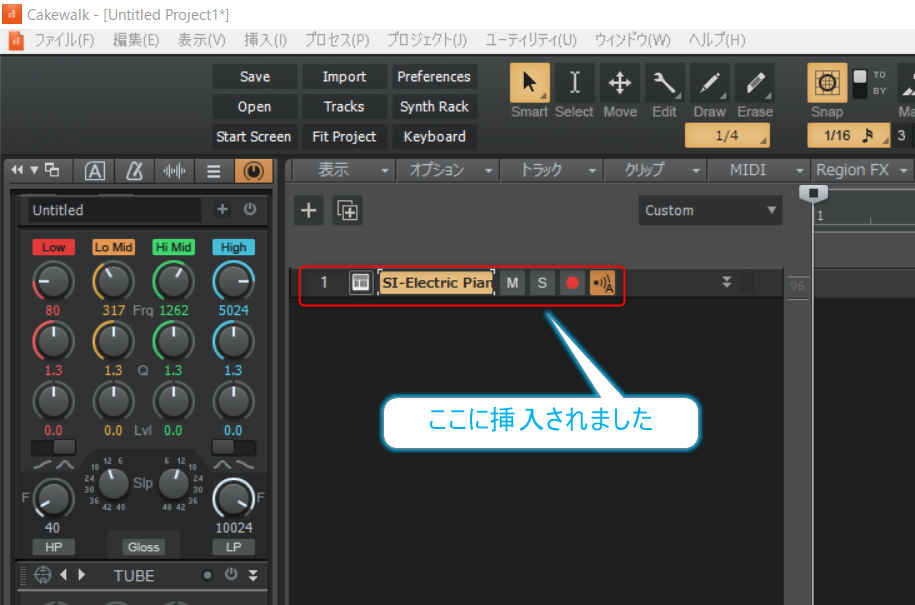
こうなったら次にここの領域上で右クリック→表示→ピアノロールを選択します。
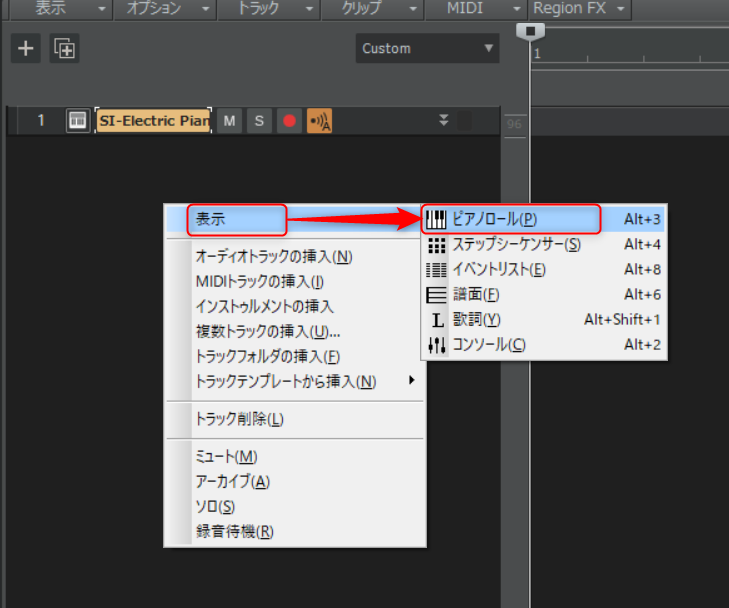
するとピアノの鍵盤が画面に表示されましたね。
左から右に時間が流れていきますので
適当な場所でクリックしてみましょう。
左の鍵盤に一致した音がそこで再生されるようになります。
以下を参考にクリックしてみてください。
っていってもどこでもいいのでダブルクリックすると音源が作成されます。
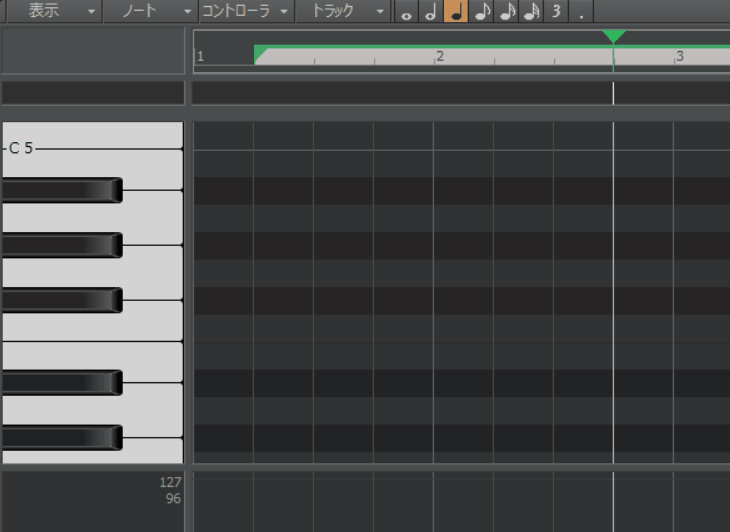
上に表示されている緑色の逆三角形のところから再生されますので
上記gifの最後のように逆三角形を左端にドラッグ&ドロップしてください。
そして最後に画面一番上の再生ボタンを押してみましょう。
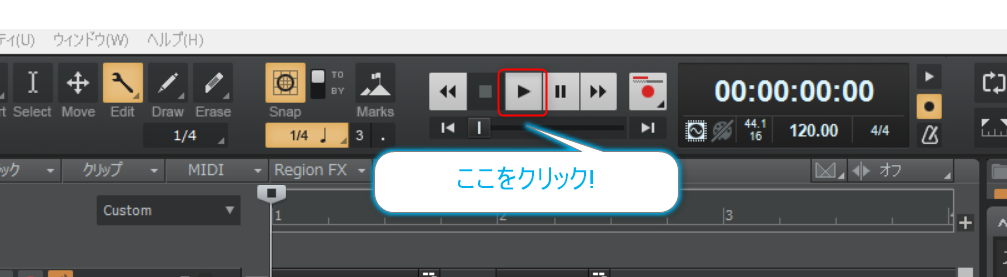
すると配置した場所でピアノの音が再生されました!
これだけで音が鳴らせます!結構簡単じゃないですか?
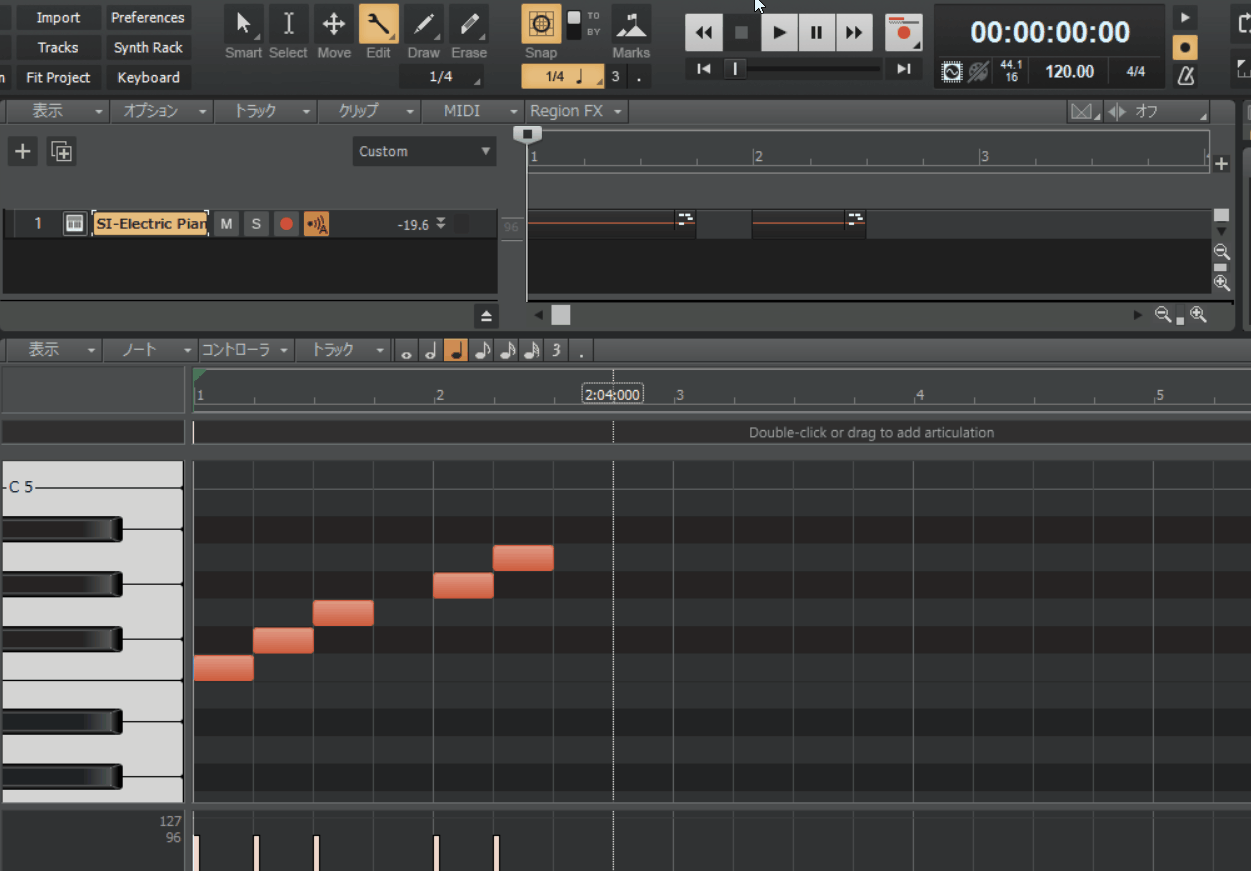
調子にのってドラムも鳴らしてみよう!
結構簡単だったのでドラムも鳴らしてみましょう!
ピアノの時と同じく挿入→プラグインシンセをクリックします。
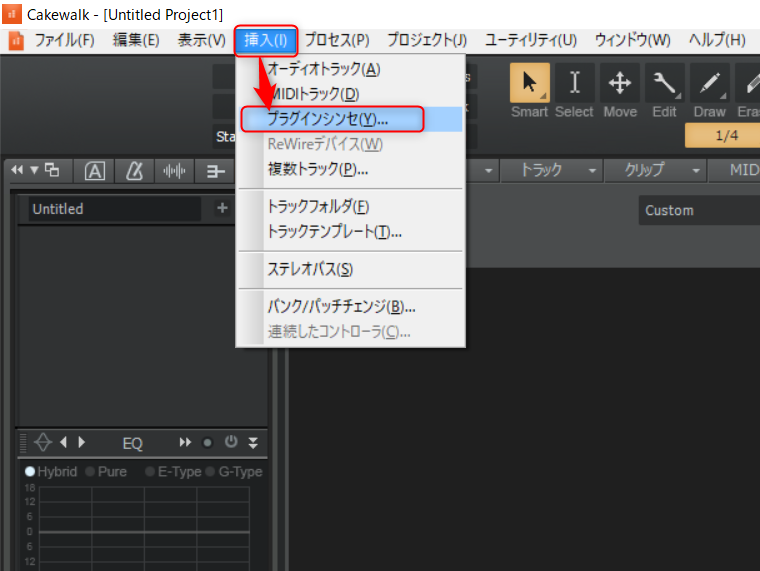
そして今度はDrums→SI-Drum Kitを選択します。
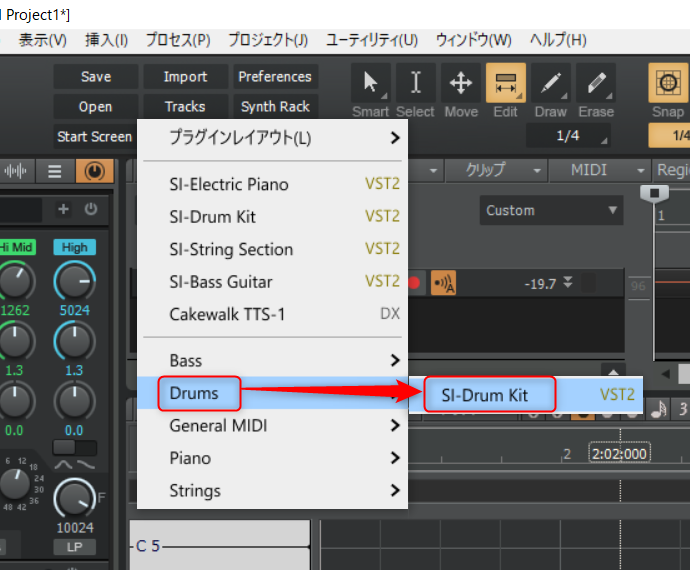
これでドラムが挿入されました。
既に選択済みかもしれませんが挿入されたドラムを選択した状態で
ピアノロール上でC3あたりをクリックしてみてください。
ドラムが鳴ると思います!
対応していない鍵盤もあるため
クリックしても何も鳴らない鍵盤もあります。
(以下を参考にしてみてください。)
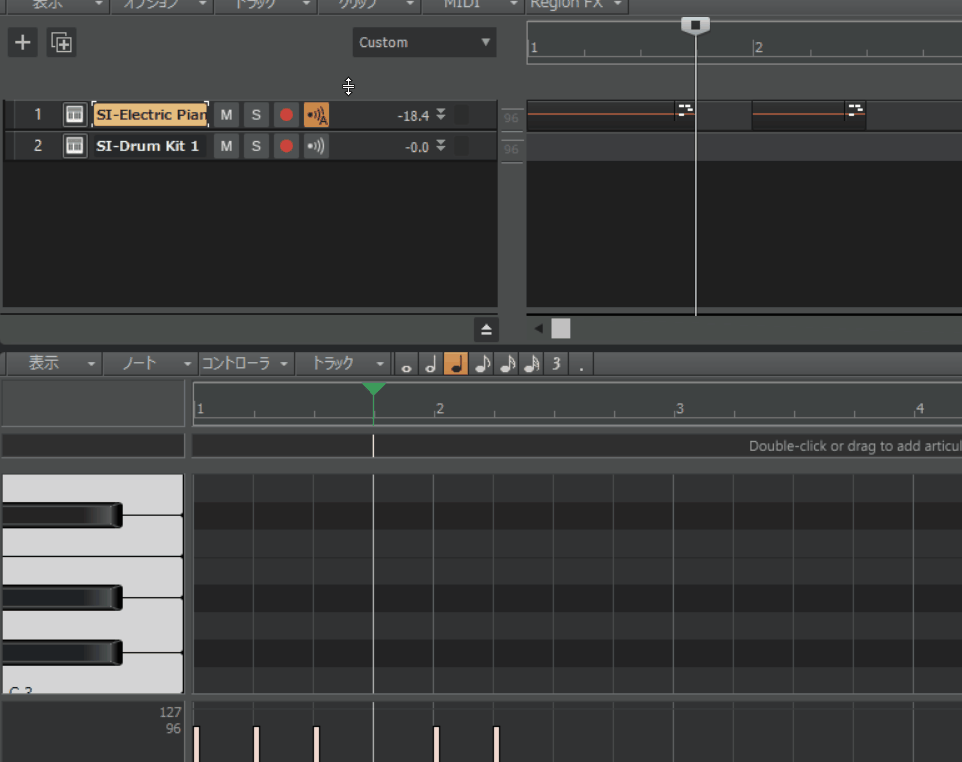
これで再生するとちゃんと指定したところで音が鳴ると思います!
便利機能の一部 STEP録音を紹介
使っていて私がこれは覚えるの必須だな!って思った便利機能について
記載します。
まずこちらについては以下のyoutubeが参考になります!
この中でこれだけあればとりあえず作曲が簡単にできる!っていう
1つの機能があるのですがそれが
STEP録音です。
やり方は簡単、録音ボタンを左クリック長押しすると選択ウィンドウが出てくるので
ステップ入力をクリックします。
これでステップ録音に切り替わりました。
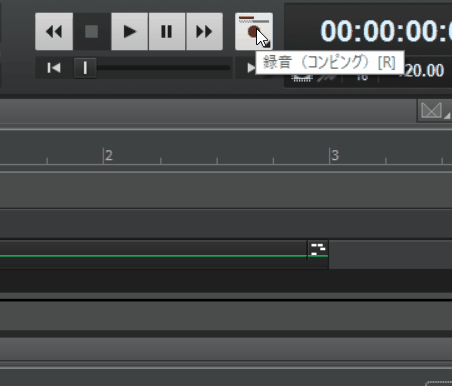
この状態で録音ボタンを押下すると以下の画面が表示されます。
(一応既に録音が開始されています。)

色々な項目がありますが、とりあえず覚えるのはステップサイズだけでいいと思います。
とりあえず何も変えずにキーを押してみたらどうなるか?以下をご覧ください。
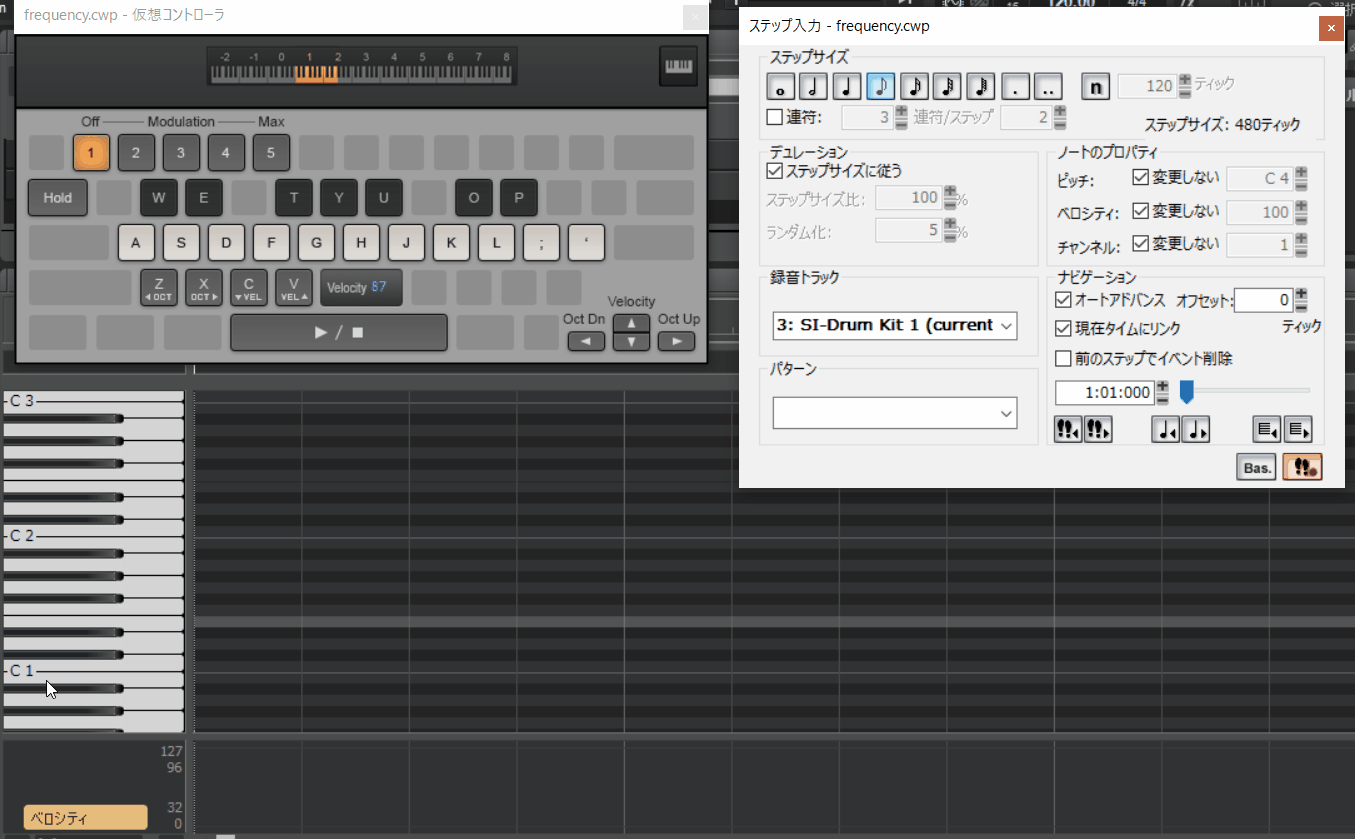
キーを押すとステップサイズで指定した長さで自動で入力してくれるんです。便利ですね!
ステップサイズを変えるとどうなるか以下をご覧ください。
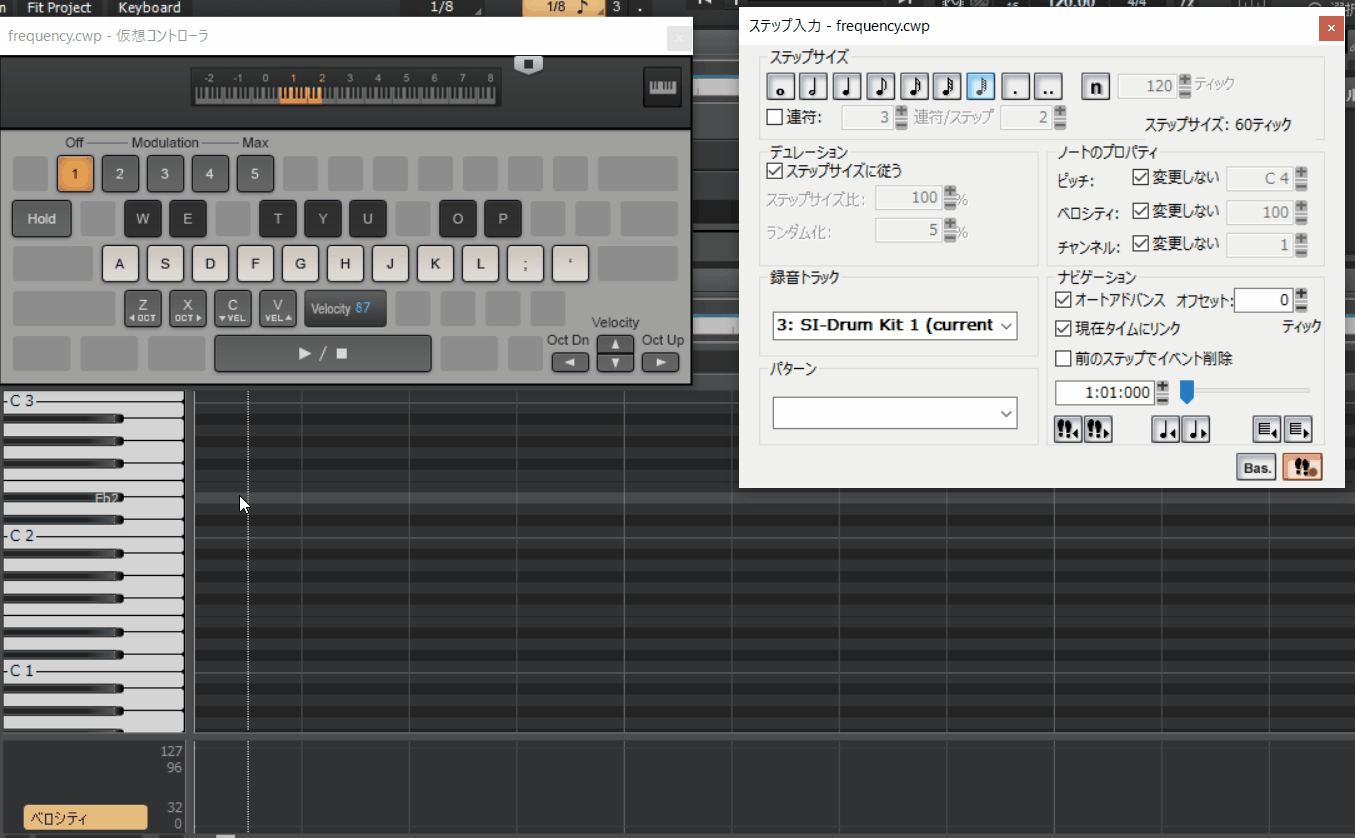
もう一つ、間隔を空けたい場合はEnterキーを押せばOKです。
戻りたい!って場合はNum 0を押すと出来ます。
以下では音を出す毎にEnterキーを押して一つ間隔を空けています。
その後Num 0 キーを押して前に戻っています。
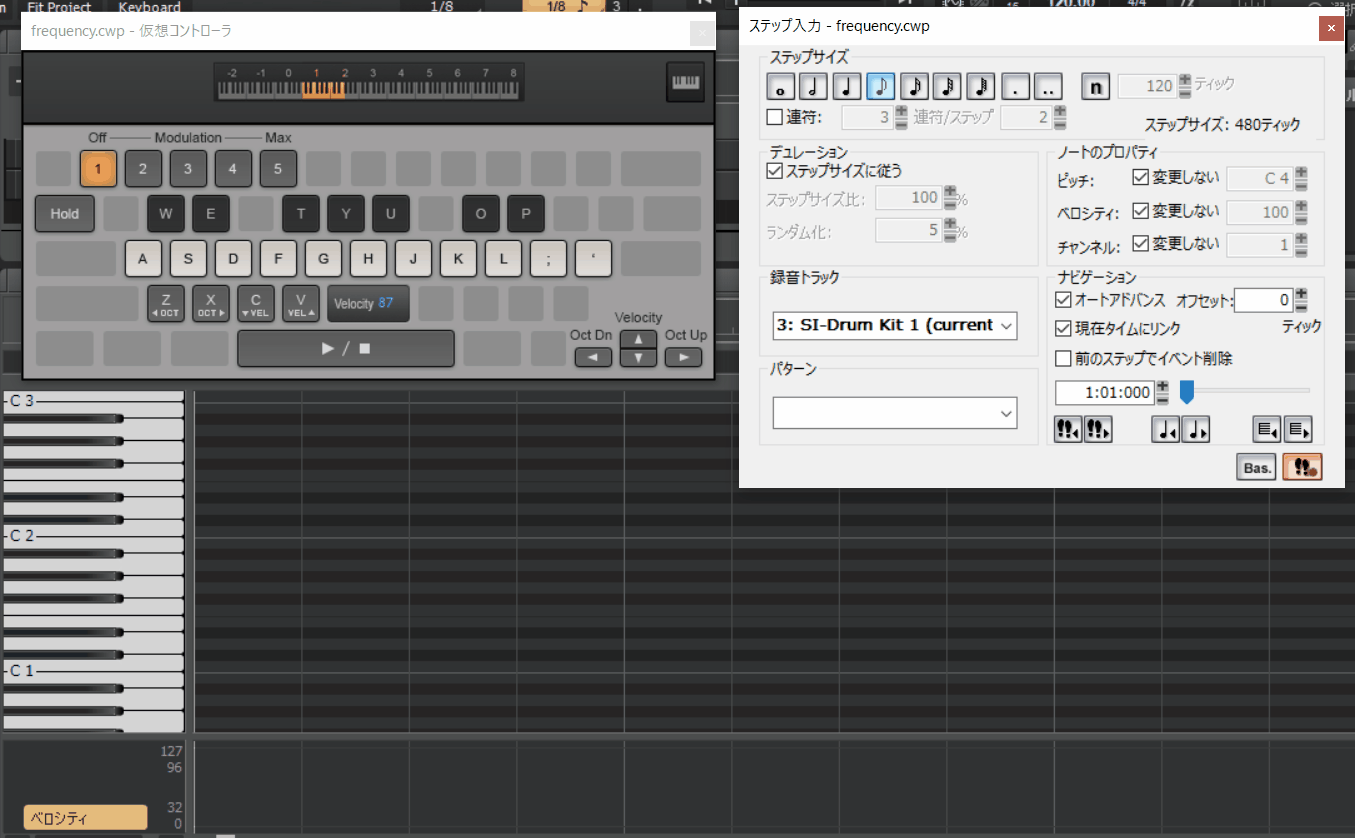
ちなみにSTEP録音画面でEnterキーとNum0キーに対応するボタンは以下になります。

とりあえずここまで!
音を鳴らせるところまでをばぁーっとまとめました!
これだけなら結構簡単でしたね!
結構基本的なところをはしょっていると思いますので
ここまで出来たら他のサイト様で基本を学びましょう!笑
(めっちゃ人任せ)



