なぜCubaseにしたのか?
以前cakewalkというDAWを使っていました、壁です
当時の記事は以下です、一応ご参考まで
ここにきてどうせなら一番有名なDAW使った方がいいのではないか?
と思ったため色々と検索して個人的に統計を取ってみたら
まぁこの「Cubase」がオススメとして出てくるんですよね
ならばそれを使ってみようぜ
という安直な考えでこの記事を作成しています テヘペロ☆彡
面倒なことは省いてとりあえずインストールしてみよー!イェーイ
インストールしてみる
まずは公式サイトにいっちゃいましょう

で、体験版をダウンロードするのですが
PROとELEMENTSの2つ選ぶことができます
PROは全ての機能が使えて
ELEMENTSは最小限の機能が使えます
当然金額が違ってELEMENTSが安いんですね
体験版なので無料ではありますが
もし購入することを考えてお金が全然ない私は
とりあえずELEMENTSをダウンロードすることにします
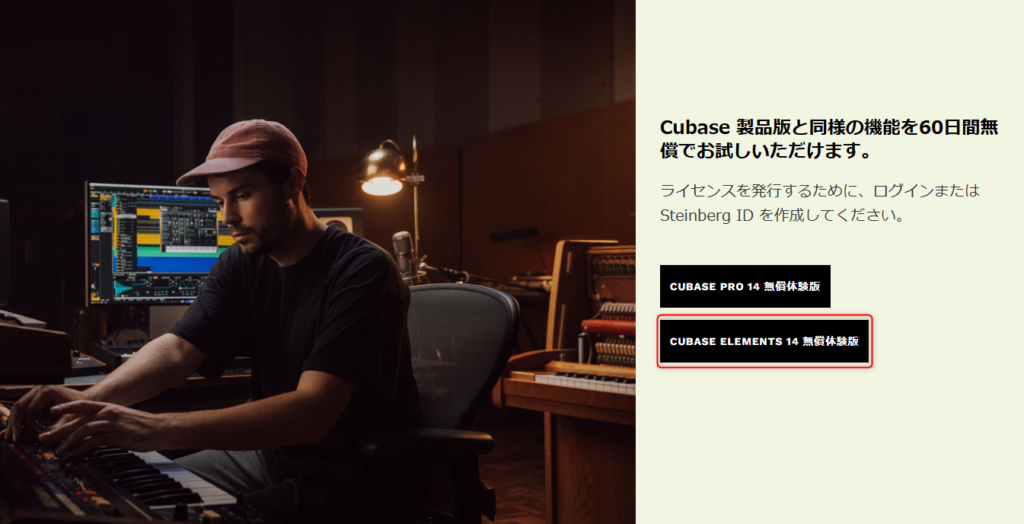
体験版のリンクをクリックすると以下のように
ログイン画面に移動します
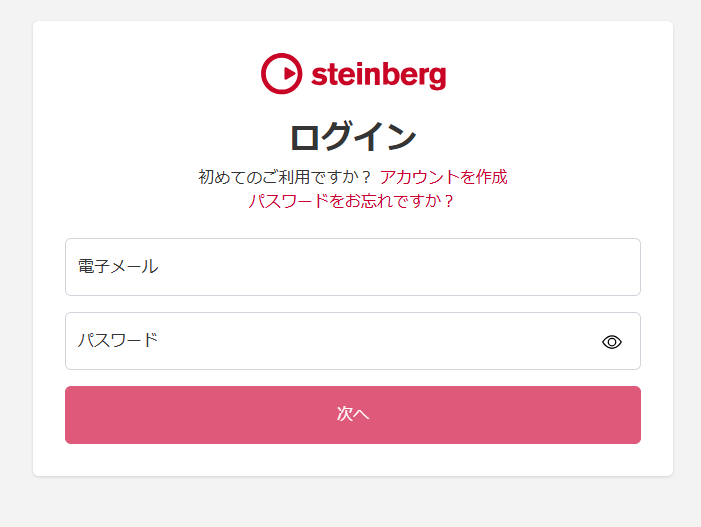
私は初めてなのでアカウントを作成します
メールアドレスとパスワードを入力してアカウントを登録します
で、ちょっとキャプチャ取り忘れてしまったのですが
ニュースレターを必ず届く設定をしないといけませんでした
メールが届くようになってしまうのでメールアドレスを
どうするかは考えた方がよいかもしれません
アカウントの作成が完了したらいよいよ製品のダウンロードです
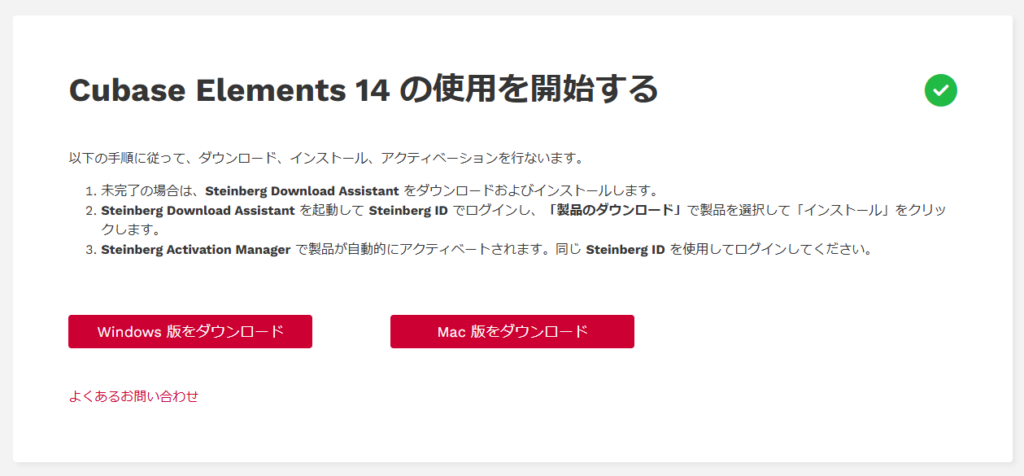
私はWindowsなのでWindows版をダウンロードをクリックします
するとダウンロードが始まりました!
ダウンロードが完了したらSteinberg_Download_Assistant_XXX_Installer_win.exe
をダブルクリックしましょう!
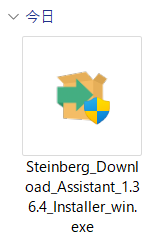
するとSteinberg Download Assistantのインストール画面が
表示されます
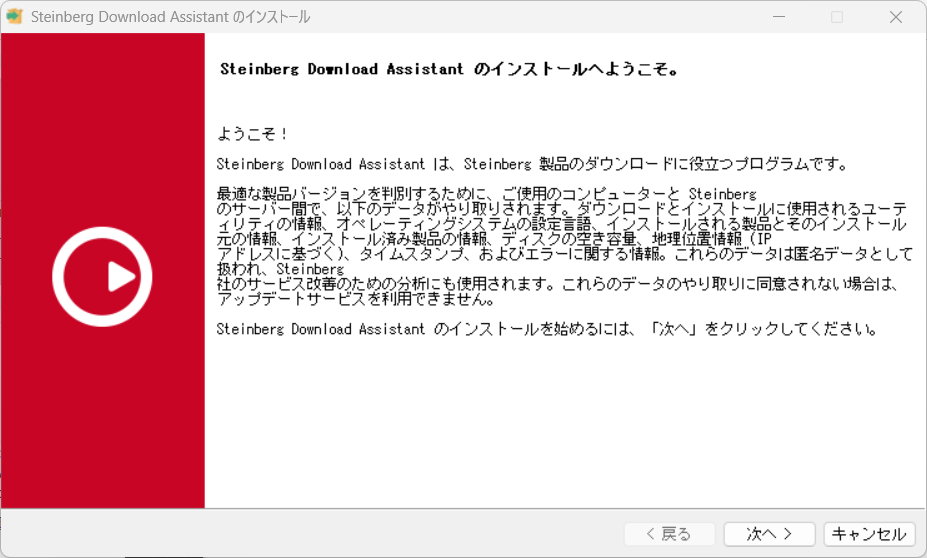
次へを押下すると使用許諾契約が表示されます
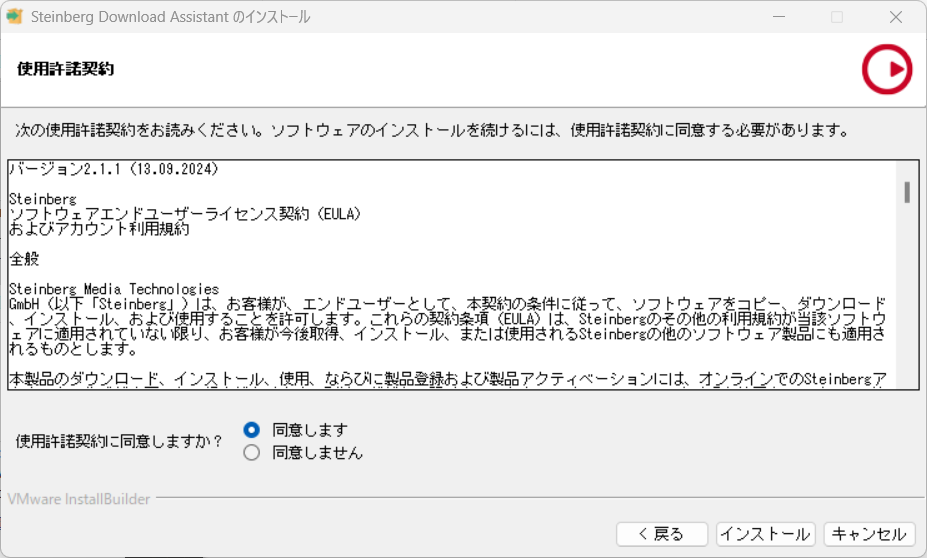
同意しますをチェックしてインストールボタンを押しましょう
インストールが開始するのでお茶を飲みながらちょっと待ちましょう
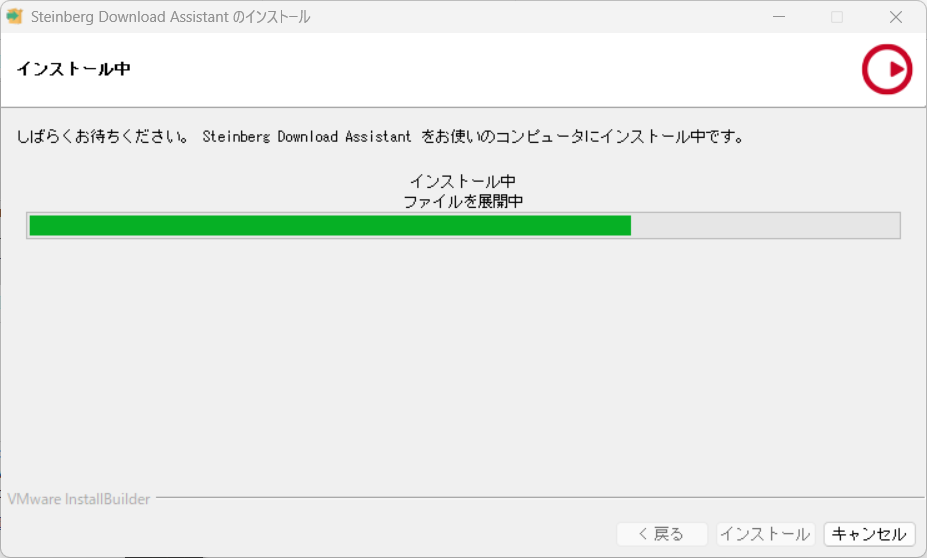
完了したら以下の画面が出てきます
デスクトップにショートカットを作るかどうかはおまかせですが
「Steinberg Download Assistan」を起動する は一応
チェックしておいていいかと思います
とりあえずチェックボックスをお好みで代えてOKを押しましょう!
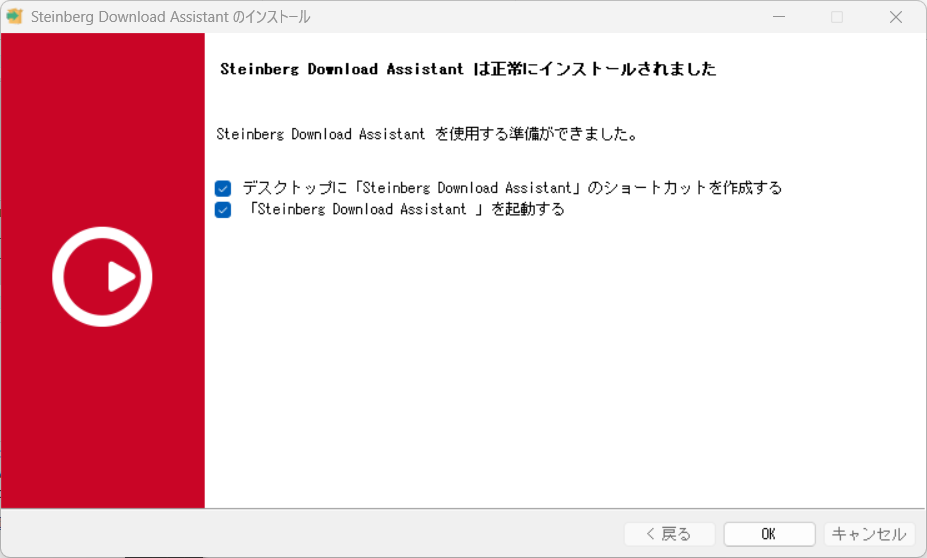
OK押すとSteinberg Download Assistanが起動します
ログインを求められる画面が表示されます
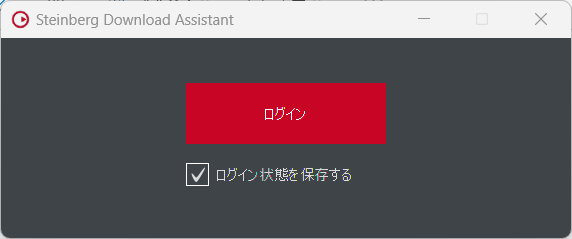
ログインが完了すると画面が立ち上がり自動的にアップデートが開始されました
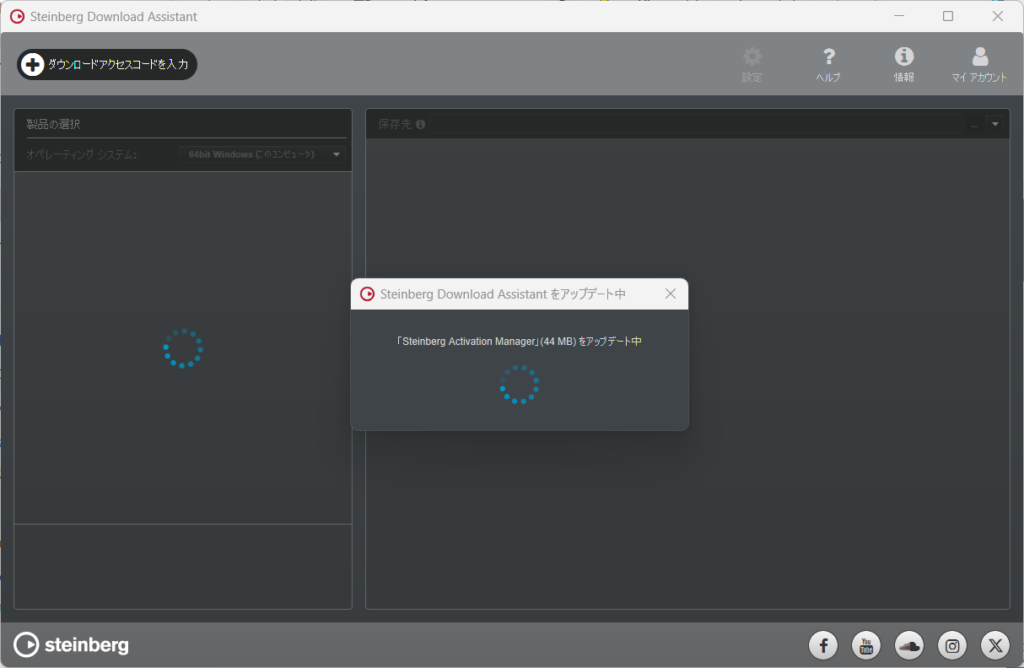
そして色々インストールが勝手に始まります
以下のようなウィンドウが出てきますがインストールを続行しましょう
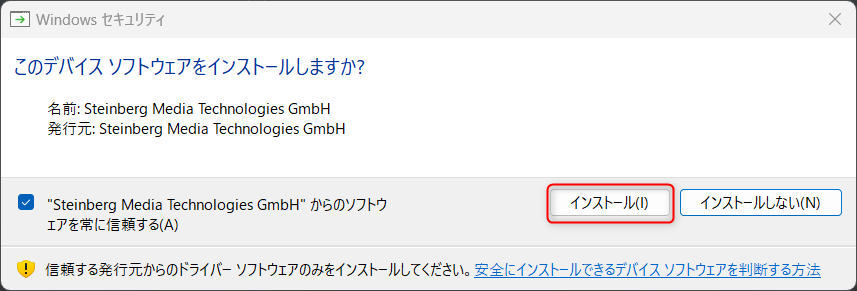
アップデートが完了すると以下の画面が立ち上がりました
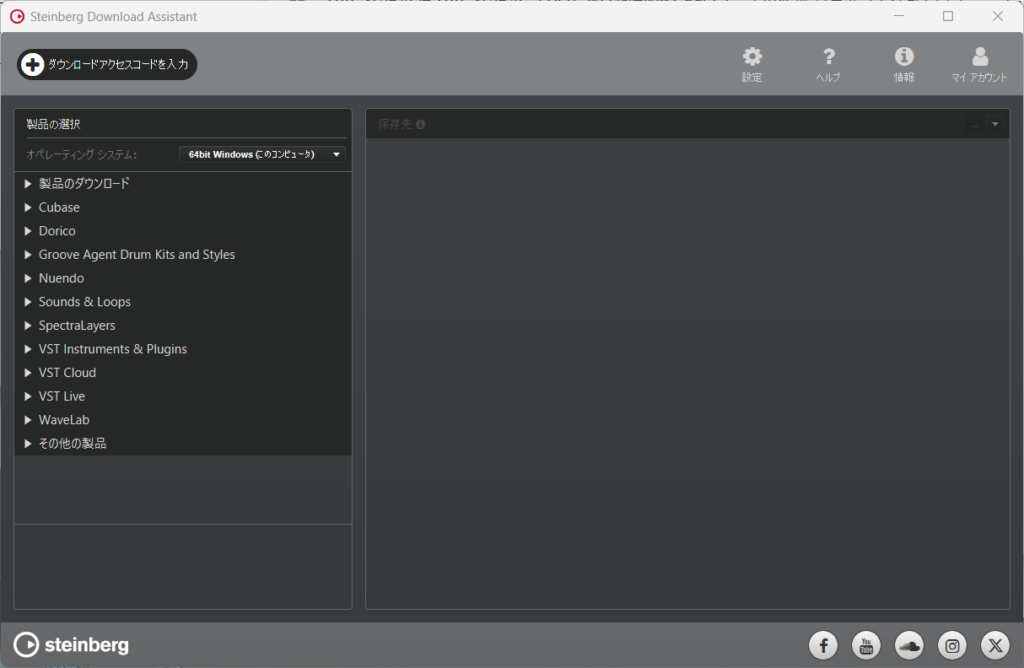
色んな製品が左側に表示されていますね
今回はCubase 14 Elementsをダウンロードしたいので
対象の製品をクリックします
すると大量のインストール項目が中央に表示されます
ひとつずつインストールすることも出来るんでしょうが
さすがにひとつずつやってられないので「すべてをインストール」を
クリックしました(下の画像を参照してみてください)
ただ全てインストールすると30GBほど必要になるので
それだけ気を付けてください!
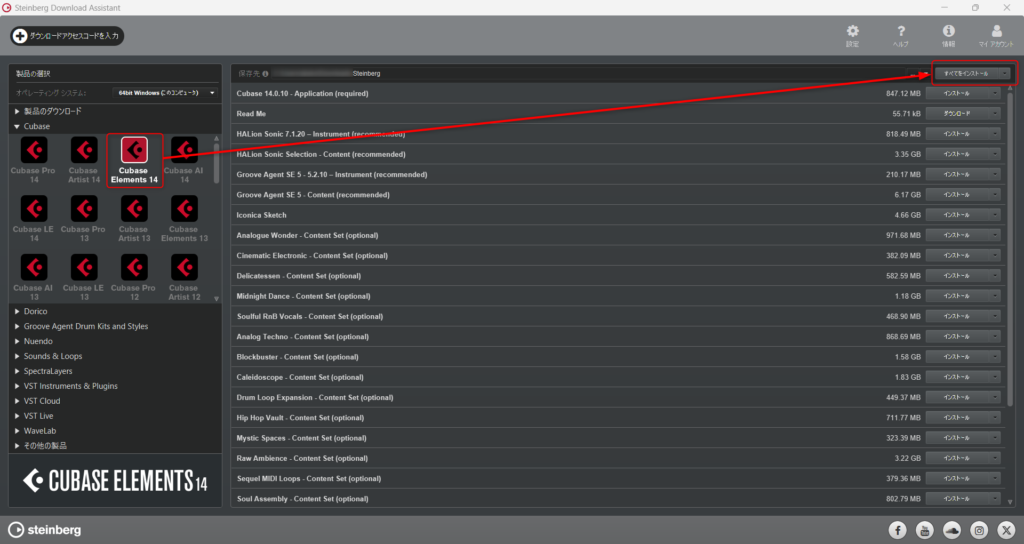
インストールが開始します
結構長そうなのでお気に入りのyoutubeでも観て気長に待ちましょう
(私の最近のお気に入りのyoutubeはこちらです、あとこっちも大好きです)
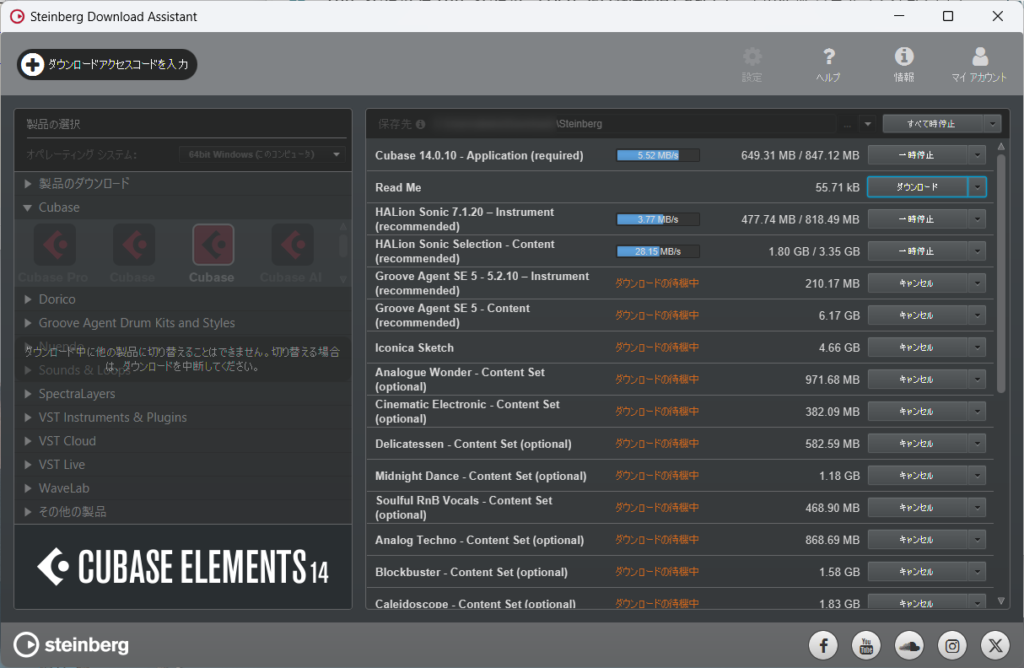
私の場合は約30分ほど掛かって全てインストールが完了しました!
完了したらSteinberg Download Assistanは閉じちゃって大丈夫みたいです
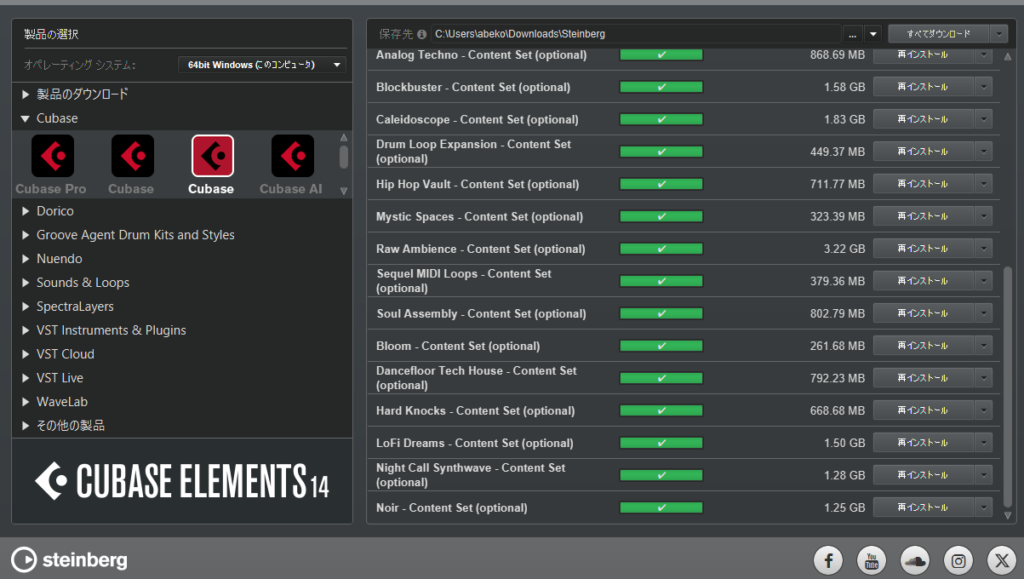
で、完了してデスクトップみたらショートカットが6つ作成されていました
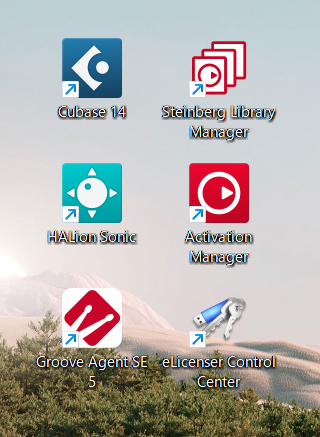
では待ちに待ったCubase 14を起動してみましょう!
ショートカットをダブルクリックします!
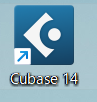
するとまずログインを求める画面が立ち上がりました
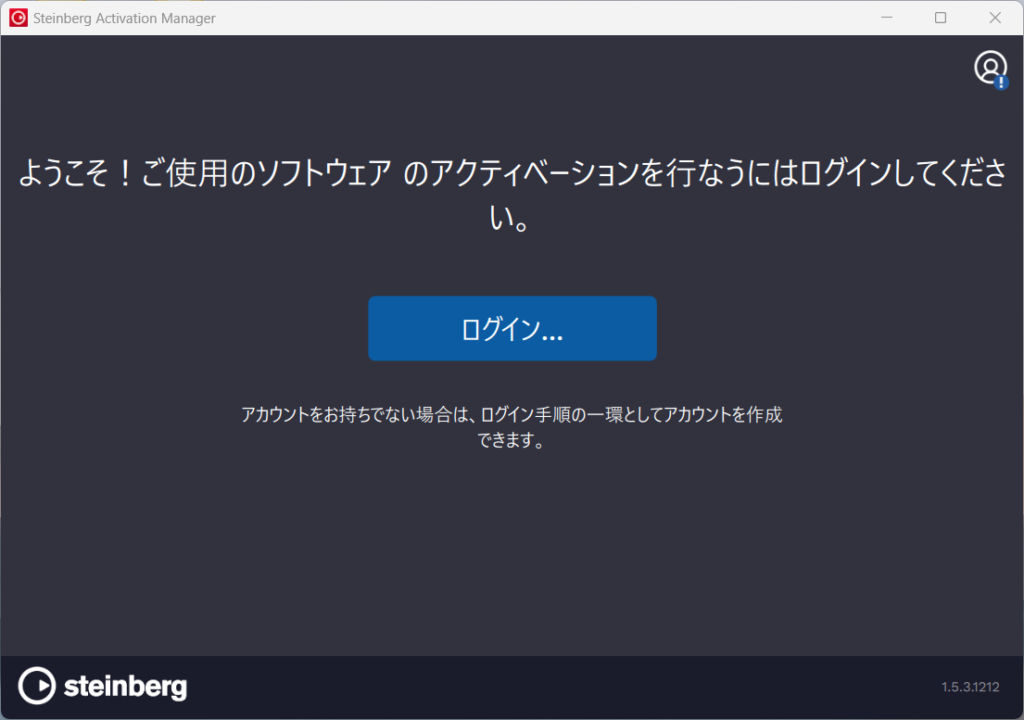
ログインしたらCubaseのアクティベーションを行う必要があるようなので
アクティベーションしましょう!
成功したら以下画面が表示されました、終了を押して閉じましょう
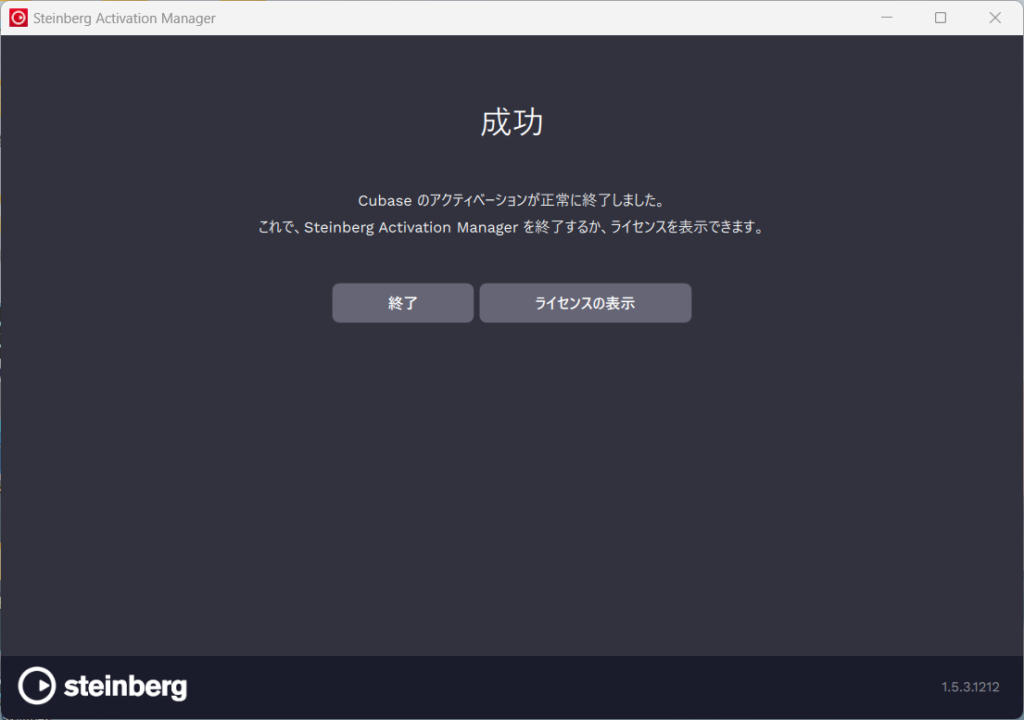
アクティベーションが完了したらCubaseが立ち上がります
まずオーディオドライバーの設定が表示されました
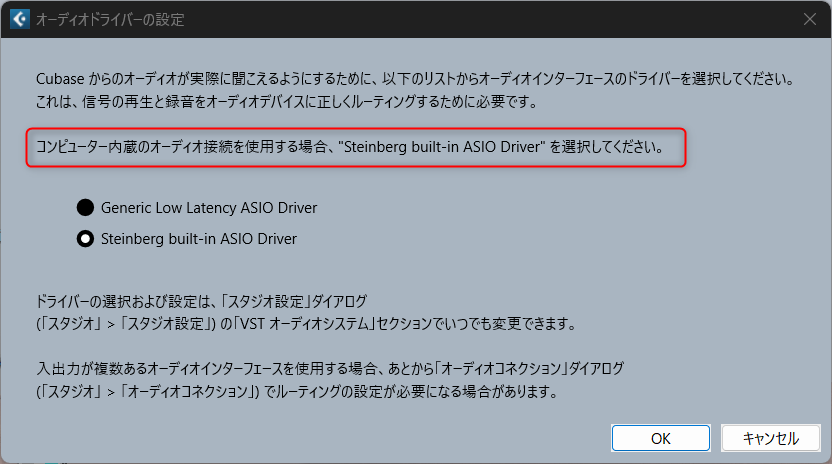
記載されている通り、特に独自のオーディオ出力機材がないのであれば
Steinberg built-in ASIO Driverを選択しましょう
私はないのでこちらを選択しました!
OKを押すとプロジェクト作成する画面が表示されました
ここまででCubase初期表示が完了しました!よかったー
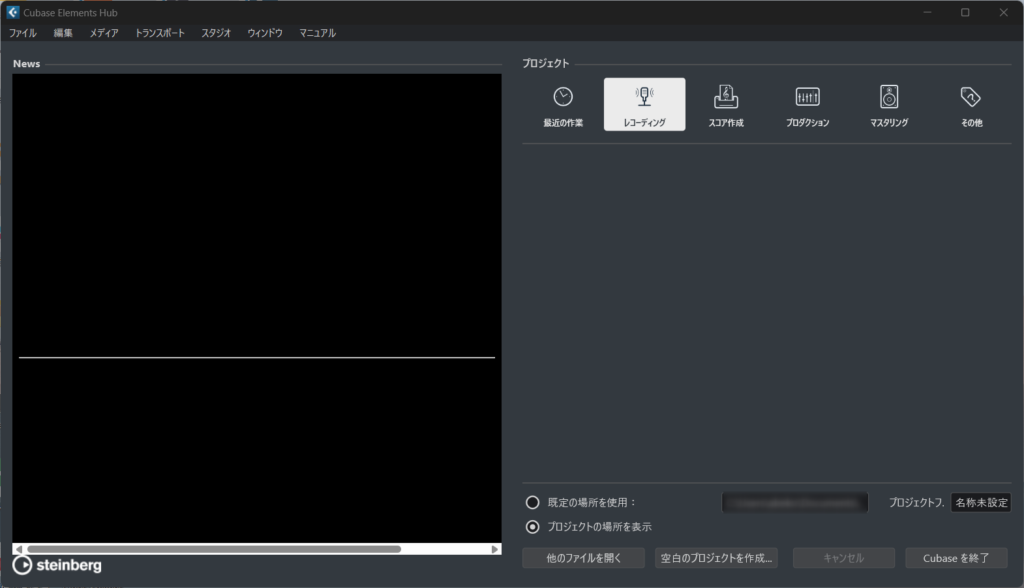
おわり!
とりあえずインストールまで完了しました!
次はプロジェクト作成からメロディを入力するところまで
やっていこうと思います!




